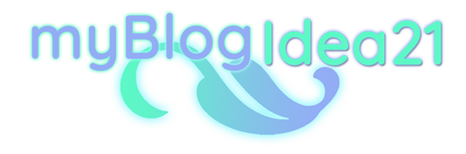Ciao! Da un po' di tempo Microsoft ha inserito su Windows 10, la possibilità di aggiungere un PIN, chiamato PIN di Windows Hello, per accedere a Windows, alle app ed ai servizi, a posto di utilizzare la password dell'account Microsoft.
Creare un PIN è facile e veloce, si può fare in pochi secondi e ti offre un accesso sicuro e rapido, dal momento che, funziona solo sul dispositivo per il quale l'hai creato, quindi non viene trasmesso sul web.
Il PIN che andremo a creare, sarà da utilizzare al posto della password! Vediamo come…
Creare un PIN è facile, veloce e ti offre un accesso sicuro a Windows, alle app ed ai servizi, dal momento che, funziona solo sul dispositivo per il quale l'hai creato, quindi iniziamo…
Fai click su Start,
poi su Impostazioni,
ora fai click su Account.
Nel menu Account a sinistra, fai click su Opzioni di accesso;
ora in "Opzioni di accesso", "Gestisci la modalità di accesso al tuo dispositivo", fai click su PIN di Windows Hello
Si aprirà un rettangolo grigio, con scritto “Puoi usare questo PIN per accedere a Windows, alle app e ai servizi.” fai click su Aggiungi
Adesso nella finestra Crea un PIN, fai click su Avanti.
A questo punto Windows, dal momento che si sta accedendo ad informazioni riservate, potrebbe richiedere di verificare la password del tuo account Microsoft, quindi se si apre una finestra di accesso come quella nella figura di sotto, inserisci la password del tuo account Microsoft e clicca su Accedi.
Ora nella finestra di Sicurezza di Windows "Imposta un PIN", crea un PIN che andrai ad utilizzare al posto della password ed inseriscilo dove c'è scritto Nuovo PIN e Conferma PIN; questo ti semplificherà l'accesso al dispositivo alle app ed ai servizi. Se preferisci includere anche lettere e simboli nel tuo PIN, clicca sull'opzione sotto prima di iniziare ad inserire il PIN.
In questo caso ho scelto di creare solo un PIN numerico.
Ora fai click su OK
Fatto! Hai configurato un PIN di Windows Hello che ti permetterà di accedere a Windows, alle app ed ai servizi! Al prossimo suggerimento! 😉
Vedi anche:
Come rimuovere il PIN di Windows Hello come modalità di accesso su Windows 10