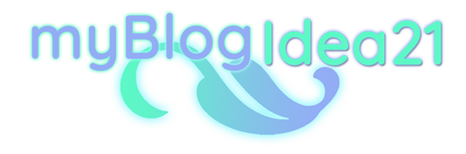Di cosa voglio parlarvi oggi?!? Ma naturalmente di AirDroid! E’ un modo semplicissimo di passare i file dallo smartphone al pc e viceversa! Un’app veramente utile e facile da usare! Vi è capitato di avere file o foto bloccate nel telefono e di non avere idea di come scaricarle?!?
Nel mio caso mi sono ritrovata ad avere installato una delle distribuzioni Linux, Ubuntu Studio, e poi dover scaricare foto da un iPhone, cosa non facile dato che quando si collega l’iPhone al pc non è possibile scaricare foto o altri file se non installiamo sul nostro pc qualche programma apposito, e se abbiamo installato da poco Linux ci saremo anche accorti che iTunes non è disponibile per questo sistema operativo! Ma niente paura, per scaricare le nostre foto preferite, non dobbiamo attaccare cavi o installare nessun programma, non è più un problema, perché è possibile scaricare e caricare facilmente le foto o altri file, semplicemente installando AirDroid e seguendo pochi passaggi! Quindi che aspettiamo?!? Andiamo a vedere come fare!L’App è disponibile sia per iOS che per Android, nella versione “Account gratuito” ci sono un massimo di 200 MB se non si sta utilizzando una rete locale e un limite di 30 MB per file e trasferimenti non all'interno di una rete locale, se si ha bisogno di “traffico dati via remoto illimitato” o “di trasferire file di grandi dimensioni” ci si può abbonare alla versione Premium; per i prezzi e le caratteristiche complete della versione Premium, visita il loro sito web.
In questo caso ci servirà l’App per iOS, quindi per prima cosa andiamo sul nostro iPhone e dall’App Store cerchiamo ed installiamo l’App AirDroid. Una volta installata, lanciamo l’App e scorse le schermate di presentazione, facciamo tap su Sign up in basso a destra per registrarci; inseriamo e-mail, password ed un nickname di nostro gusto, andiamo avanti e confermiamo la registrazione inserendo un codice che è stato inviato al nostro indirizzo di posta elettronica!
Ora che siamo registrati apriamo un browser, per l’esattezza io utilizzerò Chromium, perché al momento è quello con cui funziona al meglio, ed apriamo AirDroid Web http://web.airdroid.com/
quindi torniamo all’App e facciamo tap su My Devices, poi su AirDroid Web, infine su Scan QR code. Ora, daremo il permesso all’App, di accedere alla fotocamera dello smartphone per inquadrare il QR code sullo schermo del nostro PC!