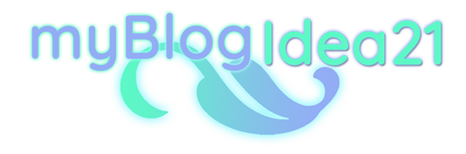Oggi parliamo di uno dei social di messaggistica istantanea, che si è più diffuso in questi ultimi mesi, a chi mi riferisco?!? Ovviamente sto parlando di Signal, l’App di messaggistica che punta molto a garantire un’esperienza unica salvaguardando la nostra privacy.
Con la crittografia end to end le nostre conversazioni sono al sicuro, le nostre chat o audio non possono essere ne lette ne ascoltate da Signal o da nessun altro! Da qualche mese Signal è diventata una delle App più nominate insieme a Telegram Messenger; in molti si sono iscritti su queste due piattaforme per messaggiare, tenendosi così in contatto con amici, colleghi e famiglia. Ma se volessimo avere Signal non solo sul telefono?!? Magari installarlo su un pc?!? Questa scelta può essere molto utile, ad esempio, quando il nostro smartphone si scarica, oppure quando vogliamo stare comodamente seduti sulla nostra scrivania ed usufruire della comodità di una tastiera, cosa non da poco! Sul sito di Signal è disponibile per l’installazione, una versione sia per Windows che per Linux, ma a noi è quest’ultima che interessa! Quindi ora vediamo come installare Signal su Linux, precisamente su Ubuntu Studio! Cominciamo!!..
(Queste istruzioni funzionano solo per i sistemi basati su Debian a 64 bit. Distribuzioni Linux come Ubuntu, Mint ecc.)
Per prima cosa andiamo nel menù di Ubuntu in alto a sinistra, e, nella box di ricerca andiamo a digitare l'“Emulatore di terminale”, poi clicchiamo sopra per aprirlo. Come prima procedura, bisogna installare la chiave di firma pubblica ufficiale del software Signal!

Quindi sul terminale andiamo a copiare questa riga di comando per scaricare il pacchetto di Signal:
wget -O- https://updates.signal.org/desktop/apt/keys.asc | gpg --dearmor > signal-desktop-keyring.gpg
premere su invio. Una volta finito, proseguiamo copiando e incollando questa riga di comando per posizionare la chiave pubblica di Signal, che abbiamo scaricato, in una cartella:
sudo mv signal-desktop-keyring.gpg /usr/share/keyrings/
premere invio. Inserire la password e premere invio. Ora che l’operazione è completata, andiamo ad eseguire il secondo passaggio, ossia inserire il repository di Signal al nostro elenco di repository, quindi andiamo a copiare ed incollare la riga di comando successiva:
echo 'deb [arch=amd64 signed-by=/usr/share/keyrings/signal-desktop-keyring.gpg] https://updates.signal.org/desktop/apt xenial main' | sudo tee -a /etc/apt/sources.list.d/signal-xenial.list
premere invio. Quindi, come ultimo procedimento, andiamo ad aggiornare il database dei pacchetti ed a installare Signal, copiando e incollando, nell’emulatore di terminale, questa riga di comando:
sudo apt update && sudo apt install signal-desktop
poi premere invio!
Aspettiamo che l'installazione sia completa e poi possiamo chiudere l’emulatore di terminale digitando
exit
..e premendo invio!
Ora Signal risulterà tra i programmi installati, quindi andiamo a cercare l’applicazione per aprirla!
Appena aperto Signal ti chiederà di collegare il telefono utilizzando un QR code, quindi vai sul telefono apri l'App Signal, fai tap sulla foto del profilo, per entrare nelle impostazioni, poi fai tap su "Dispositivi associati", fai tap su "Associa nuovo dispositivo" per scansionare il codice QR sullo schermo del pc! Se riechiesto diamo l'accesso alla fotocamera per scansionare il QR code! Una volta fatto facciamo tap su "Associa dispositivo"! Per finire diamo un nome al nuovo dispositivo collegato.
Funziona correttamente, quindi non vi resta che iniziare a chiacchierare con i vostri amici e parenti! Al prossimo suggerimento!! 😊😉