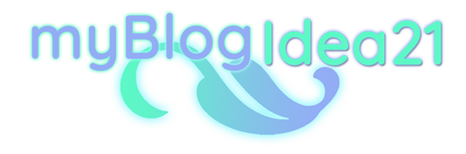Oggi parliamo di Listonic, che tempo fa ho “scovato” nell’App Store! E’ una lista della spesa semplice veloce ed intuitiva. Vuoi saperne di più? Scopriamola insieme!
Listonic Lista della spesa intelligente, è disponibile per iOS, Android ed è anche consultabile dal browser web. All’interno sono già presenti dei prodotti che possiamo aggiungere alla lista della spesa, o crearne dei nostri preferiti, inserire prezzi e quantità, unità di misura, o condividere le liste. Vediamo insieme come utilizzarla!
Listonic Lista della spesa intelligente per iOS
Apriamo l’App Store, cerchiamo Listonic o Lista della spesa intelligente ed installiamola sul nostro smartphone. Una volta installata, facciamo tap su Listonic, e ci troveremo davanti la home page, le liste sono vuote, quindi andiamo a creare la nostra prima lista facendo tap sul pulsante blu in basso a destra con il simbolo di un +, come indicato nelle istruzioni al centro della pagina.
Diamo ora un nome alla nostra lista
ad esempio “Supermercato” e facciamo Tap su “Crea” per creare la nostra lista.
Ora, come possiamo vedere, la lista è stata creata, e possiamo iniziare ad aggiungere i nostri prodotti, come indicato anche nel commento al centro della pagina, sempre facendo tap sul + in basso a destra.
Adesso in alto dove c’è la lente e c’è scritto “Aggiungi articolo” facciamo tap e cerchiamo quello che ci occorre da comprare, ad esempio “aceto bianco” e facciamo tap sul più in grigio accanto al nome. La conferma che l’elemento è stato inserito nella nostra lista della spesa, si vede perché il più è diventato con sfondo azzurro e sulla stessa riga dell’elemento ma tutto a destra, è comparsa una x rossa, che serve a rimuovere l’elemento, qualora avessimo cambiato idea.
Procediamo ad aggiungere il prossimo elemento, ad esempio l’acqua,
facciamo tap sul + a sinistra della voce che ci interessa.
In questo caso facciamo tap su acqua minerale
se inseriamo qualsiasi cosa che non è presente nella lista, verrà mostrato subito sotto e basterà farci tap sopra per inserirla…
Facendo tap su Fatto in alto a destra, si tornerà alla lista dei prodotti.
Scorrendo da destra verso sinistra, si potrà entrare nei dettagli del prodotto, facendo tap sul simbolo della matita, o eliminare il prodotto.
In questo caso facciamo tap su modifica, dove sarà possibile cambiare il “Nome dell’articolo”, la “Categoria”, “Unità”, “Quantità” l’unità di misura ed il prezzo del Prodotto.
E’ possibile registrarsi, per poter poi avere sempre a disposizione le proprie liste, sia che facciamo accesso su più di un telefono, che se reinstalliamo. Inoltre, così si possono condividere le liste con i propri amici o familiari, per fare la spesa più facilmente, perché le liste saranno sincronizzate! Procediamo alla registrazione! Ci si può registrare con email e password, oppure facendo accesso con uno dei social network indicati sotto. Procediamo con il primo caso, ed inseriamo email e password.Ci verrà chiesto di leggere ed accettare l’informativa sulla Privacy.
Ora siamo registrati, se vogliamo, c’è una versione a pagamento con la quale poter rimuovere gli annunci (per i costi e le modalità di pagamento, consultare Listonic) oppure continuare con la pubblicità; noi scegliamo, in questo caso, di continuare con la pubblicità quindi facciamo tap su “annulla” in alto a sinistra.Adesso condividiamo la lista che abbiamo creato, quindi facciamo tap in alto a destra sul simbolo indicato dalla freccia azzurra.
Siamo ora nella sezione della condivisione; inseriamo l’email della persona con la quale la nostra lista sarà condivisa. Come indicato anche nella condivisione, cliccando su + condivideremo la lista, ed ogni modifica effettuata alla stessa, avverrà immediatamente su tutti i dispositivi con i quali l’hai condivisa.
Come vediamo, una volta inserita l'email, facciamo tap sul + nella sezione “MANDA INVITO”.L’invito è stato inviato!
Ripetiamo la procedura di condivisione, se vogliamo aggiungere altre persone…
Ora sai tutto su Listonic!
Buona lista a tutti voi!!! Al prossimo suggerimento! 😉