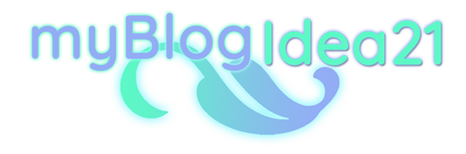Ora vediamo insieme come installare Dropbox su Ubuntu Studio!
Andiamo ad aprire il menù dei programmi di Ubuntu Studio in alto a sinistra, poi andiamo su Sistema e facciamo click su Snap Store..
Una volta dentro, cerchiamo Dropbox facciamo click sulla lente per la ricerca, in alto a sinistra..
quindi clicchiamo su Installa..
Inseriamo la password nella box per avviare l’istallazione, e, aspettiamo il completamento..
Una volta finito, clicchiamo su Avvia per iniziare l'installazione!
Ora, si aprirà una finestra per il completamento dell’installazione, quindi clicchiamo su ok!
Attendiamo che anche questo passaggio sia completo per proseguire..
Completata l’installazione, si aprirà il browser dove dovremo inserire l’e-mail e la password per accedere a Dropbox dal nostro computer!
Ora siamo dentro Dropbox, nella versione gratuita si possono avere fino a 3 dispositivi collegati, quindi, se il dispositivo da cui stiamo effettuando l’accesso è il 4°, ci verrà chiesto di selezionare i dispositivi da cui disconnetterci, e viene anche specificato che “la disconnessione non eliminerà nessuno dei nostri file”.. quindi seleziono il dispositivo che desidero rimuovere, e clicco su “Esci”..

Ora facciamo click su “Continua con l’istallazione”..
Perfetto, il nostro Dropbox è installato! Possiamo uscire da questa pagina perché l’istallazione è terminata!
Adesso in “Gestore dei file” troveremo una cartella chiamata "Dropbox". I file che inserisci saranno sempre disponibili online perché vengono sincronizzati sul cloud di Dropbox, quindi sono accessibili da tutti i dispositivi che abbiamo collegato. Non ci resta altro che cominciare ad utilizzarlo! Al prossimo suggerimento! 😊 😉