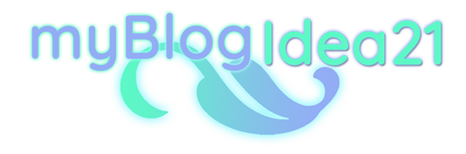Ciao, oggi parliamo di Google Keep! E’ uno strumento per prendere nota di idee, creando note, elenchi, foto e audio. Google Keep è disponibile su smartphone, tablet e computer. Scopri insieme a me come funziona! Leggi di più!
Google Keep è uno strumento molto utile di Google, che nasce nel 2013, per prendere nota di idee ed appuntarle dovunque ti trovi, sia in mobilità, con lo smartphone o tablet, sia al Computer. Ha molte funzionalità, ad esempio è possibile impostare un promemoria basato sul luogo, oppure uno basato sull'ora, per non dimenticare di fare nulla. La cosa che io ho trovato più interessante, è che i promemoria e le note, sono disponibili e sincronizzate su tutti i devices, ossia computer, smartphone e tablet sia Android che iOS, molto utile ad esempio, se si hanno due dispositivi che non hanno lo stesso sistema operativo; altra caratteristica molto interessante, è quella di poter condividere le tue idee, lista della spesa ecc. con familiari ed amici, senza essere limitati dal sistema operativo, quindi ad esempio, se hai uno smartphone iOS ed il tuo amico o familiare uno Android, potrai condividere la lista della spesa o una nota senza problemi! Altra caratteristica interessante, è che è disponibile anche l’App per Apple Watch, in modo tale da poter utilizzare le tue note con lo smartwatch! L’unica cosa che ognuno deve avere, è un account Google, ma quello in caso, è possibile crearlo molto facilmente!
Vediamo più in dettaglio come utilizzarlo…
Google Keep: note ed elenchi su iOS
Apri l’App Store, in basso a destra, fai tap su “Cerca”,poi in alto, scrivi Google Keep e fai tap su Cerca.
Fai tap su “Google Keep: note ed elenchi” e poi su “OTTIENI”. Fatto, l’App è installata!
Ora aprila ed effettua il login con il tuo account Google.
Inserisci la username del tuo Account Google,
e la password
Fai tap su Avanti.
Ora, nell'App Google Keep, in alto a sinistra troverai un simbolo che indica il menù,
da li si può fare accesso alle Note, ai Promemoria, creare nuove etichette, consultare la sezione Archivio, il Cestino ed aprire le Impostazioni.
creiamo un elenco puntato, lo si può fare facendo tap sul simbolo in basso a sinistra, oppure facendo tap sul simbolo + in basso a destra e
poi, facendo tap sul simbolo + in basso a sinistra e su Caselle di controllo.
In questo caso ho scelto il primo modo, perché, dal momento che avevo bisogno di un elenco puntato, in questo modo lo si crea direttamente.
Ora facendo tap sulla casella Titolo, imposto il titolo della mia Lista, poi facendo tap accanto al quadratino, inizio ad inserire il primo elemento,
poi con + Voce elenco, aggiungo tutti quelli che mi servono.
Fatto! Ora voglio condividere la lista della spesa con un mio familiare, così ognuno può aggiungere, rimuovere o segnare quello che è già stato comprato, faccio tap sul simbolo in basso a destra,
poi sul simbolo Collaboratori
ora aggiungo l’indirizzo e-mail della persona che voglio invitare.
Fatto! Ora la mia lista è condivisa.
In qualsiasi momento, dal menu che abbiamo aperto per aggiungere un collaboratore, possiamo Eliminare, Creare una copia, Condividere creare un’etichetta o cambiare il colore della nota!
Con il simbolo + in basso a sinistra invece, possiamo scattare e allegare una foto, o allegare un’immagine, fare un disegno a mano libera, o registrare un audio.
In alto a destra nella nota,
puoi scegliere di appuntare, impostare un Promemoria per data ed ora e per Luogo,
o archiviare la nota.
Tornando nella home, dove sono elencate tutte le note create, con i tasti in basso
è possibile creare una nuova nota a mano libera, vocale, o aggiungere un’immagine.
Con il pulsante in alto a destra, si può cambiare la modalità di visualizzazione delle note nella Home.
Un’altra caratteristica interessante: facendo tap sul pulsante in alto a destra di Google,
è possibile aggiungere altri account Google, così da poter gestire le note con Google Keep di più Account Google con un’unica App, proprio come ho fatto io!
Ora sai tutto su Google Keep! Al prossimo suggerimento! 😉