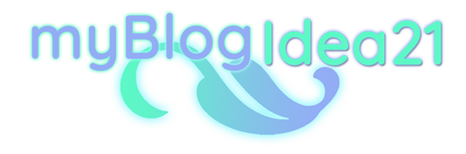Programmare l’invio di e-mail ad un giorno ed un’ora specifica?!? Non è più solo una fantasia! Negli anni passati sembrava impossibile, ora non più! Quando dobbiamo spedire un'e-mail, bisogna essere lì davanti al nostro computer o smartphone, scriverla e spedirla. Spesso, però, con i molti impegni, non possiamo farlo nel momento che vorremmo, e di conseguenza, siamo costretti ad inviarla nei ritagli di tempo; ma quante volte abbiamo pensato “se avessi potuto programmare l’invio della mia e-mail, sarei stata la prima a fare gli auguri alla mia amica”.. Beh ora è possibile farlo da browser o addirittura in mobilità con uno smartphone, scaricando l’App di Gmail.. Vediamo come fare a programmare l’invio di un'e-mail dall’App!!… Seguimi.. 😊
Ovviamente, questa funzione, è disponibile se nell'App utilizziamo un indirizzo Gmail.
Andiamo a fare tap sull’icona dell’App Gmail
Una volta aperta, facciamo tap sull’icona a forma di più, in fondo alla schermata, per creare un nuovo messaggio.
Ora andiamo a fare tap sui tre puntini in alto a destra.
E scegliamo la voce del menù “Programma l’invio”...
Leggi anche:
“Programma l’invio” delle tue e-mail con Gmail per Windows Desktop
Come esportare i Contatti da iOS ad Android su Windows
Come attivare l'Autenticazione a due fattori di Gmail su Windows utilizzando Google Authenticator